リモートミーティング・リモート会議を主催する
今度はミーティングを開いていましょう。ビデオ通話がスマホで出来るようになりました。リモートお茶会も楽しめるようになりました。みんなでリモート会議をやるときに、他の人を招待するにはどうすればいいんでしょうか?ただ参加するだけだったら簡単ですが、主催者になるのはちょっと難しいですよね。ミーティングを主催する場合の開始、招待、終了、そして画面表示の切り替え方法です。
会議を開くには色んなものがありますが、ZOOMをためしに使ってみましょう。タブレットでもできます。
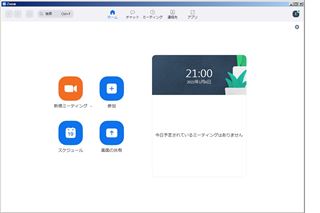
- 最初の画面で左上の赤い「新しいミーティング」というボタンをタップします。
- 「ミーティングの開始」をタップすると、もう始まっちゃいます。(逆に焦りますが、他の人はつながっていないので、安心してください。)
- ポップアップが出てきています。他のユーザーの音声を聞くには「オーディオに接続」してください。
- 「インターネットを利用した通話」というところをタップするとテレビ電話ができます。
簡単ですね。
パソコンでビデオ会議を始める方法
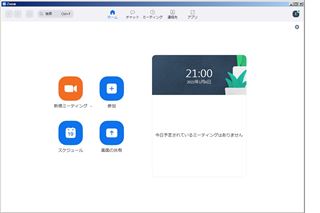
パソコンでも同じです。
- 左上の「新規ミーティング」を選択します。
- インターネットを使用した通話やコンピューターでも「オーディオに参加」をクリックすると始められます。
- 参加者が複数いても、招待するのも簡単です。画面をどこでもいいからタップすると、上にメニューが出てきます。この中に「参加者」というボタンがありますので、左下に「招待」というボタンがあります。
- 招待リンクをコピーします
パソコンそこんでもほとんど同じです。
招待URLを他の人に送る方法
ここで例えば LINE やメールで招待リンクを貼り付けペーストします。そのまま送信しちゃいます。これだけでミーティングの招待は完了です。簡単ですよね。
パソコンの場合には、真ん中の左下に「参加者」の枠から招待リンクをコピーして、メールや LINE で送ります。招待リンクは「ミーティングの URL」 とも呼ばれます。
青い文字になっています。 https:// ~です。
ビデオ会議のよくあるトラブル
通話する時に参加者同士が近すぎると、ハウリングという現象が起きますので注意してください。スピーカーではなく、イヤホンを使えばハウリングが解消します。
招待を受け取った人は、青い文字の https から始まったところをタップします。ポップアップが出ますが、一番近くの上に矢印のものがありますので、後でメニューを選んで「デフォルトのブラウザを開く」が出ましたので、その下にある「オーディオで参加」という青いボタンをタップします。
「接続しています」と出ます。

「インターネットを使用した通話」というところをタップすると、これで他の参加者の顔も映ってミーティングに参加できるようになります。
旅行や帰省が難しくてもテレビ電話でぐっと安心
離れた場所に住む親御さんお孫さんとの通話もできますし、お父さんが出張中だったり、子供が大学に行ってる、下宿の時も、みんなで繋がれます。
ほかにもあるリモート会議ツール
他にもマイクロソフトチームズ Google ミートなどがあります。招待の手順はほとんど一緒です。「招待の共有」から会議のリンクをコピーして、リストでユーザーを通過して、名前またはメールアドレスを入力します。
注意したい「大画面表示の切り替え」
会議が始まったら注意したいのが「大画面表示の切り替え」です。いろんな人の画面が切り替わりますが、どちらかというと、一緒に見えるようにしたい時も多いですよね。この大画面表示は「スピーカービュー」と言って、話してる人が見えるようになっています。
「スピーカービュー」と「ギャラリービュー」の切り替えを覚えよう
みんな移るためには、「ギャラリービュー」という全員が見える画面に切り替える必要があります。画面の表示サイズを変更できる機能が、参加者全員が ギャラリービュー。
切り替えは意外と簡単。スマホで右から左にスワイプすると、各ユーザが自分の見たい画像を見ることができます。左上に「画面表示の切り替え」のボタンがありますから、それぞれ自由に切り替えることができます。みんなでいっぱい喋ってる感じになりますね。楽しくなります。仕事などの真面目な会議で、は1人だけが喋るとか多いですが、気軽な通話ではギャラリービューにできますね。
一人だけ大きくつしたい時は、見たい人の右側のボタンの使うと、その人だけ大きく伸ばすことができます。2回ポイント押すと、その人だけをクローズアップして見ることができます。パソコンの場合は画面の右上に「表示」マークがあるので、そこでスピーカービューとギャラリービューの切り替えができます。
タブレットでは画面左上に、「カメラの切り替え」の下に「ギャラリービューに切り替える」というボタンがあります。
スマホの場合には横にスワイプするだけです。 Android でも iOS でも一緒ですよ。他のアプリでも表示の切り替えがあるので活用してみましょう。 昔は親戚で定期的に集まっていましたが、最近では外出自粛なので遠くの親戚とはなかなか会えませんよね。
お寺でもデビオ会議を活用 オンライン法事
岡山市のお寺ではオンライン法事なども行われるようになっています。本堂にモニターやパソコン、照明、カメラ付きパソコンが置いてあったりします。手作りの台にスマホを置いてお経本が見えるようにしています。通常お寺に集まらないといけませんが、オンライン法事では、みんな違う場所でも、檀家さんや親戚の方がみんなで参加できます。
海外の親戚と繋がった方もいて、
皆さんで顔を合わせることができたのが良かった
と言うことです。
会議を終了する方法 会議から退出する方法
画面をどこかタップして、左上の赤い終了ボタンを押すとみんなで終了できます。
ホスト役は他の人が喋り終わってから終了して、失礼しないようにしましょう。
参加者は右下の「ミーティングを退出」というボタンを押せば、個別に終了することができます。みんなの画面が見えるといいですが、スマホだと画面が小さいので、タブレットやパソコンを使うと画面が大きく見えます。
またスマホの画面をテレビに表示させることもできます。
セキュリティの問題も知っておこう
便利なビデオ会議ですが、企業などのネット会議では、セキュリティの問題で他の人にリンクを送ってしまうというのが結構トラブルになっています。そのため宛先のアドレスをしっかりと確認することや、むやみに拡散しないというのは重要です。また主催者は参加者を制限することもできますので、変な人が入ってきたら除外させることが可能です。家族の身内だけで使ってる限りは大丈夫だと思いますが、「セキュリティ」というボタンを選んでから「ミーティングをロック」とすると他の人は参加できないようになります。
また「待機室を有効化」させたり「参加者を削除」とすると強制的に除外することもできます。
ビデオ会議ソフト 無料で使うには人数や時間に制限があることも
ZOOMの会議3人以上のミーティングには40分の制限時間がありますが、そこまでは無料です。40分たったら途切れてしまいます。有料版は3人以上のミーティングでも制限時間がなくなります。それほど高くないので、グループが多くなってきたら、利用してもいいかもしれません。一方 Zoom は一対一のミーティング・ビデオ通話は時間制限なく無料。3人以上のミーティングは40分まで無料です。他のアプリも参加人数や使用時間によって条件がありますので自分の利用状況に合わせて選んで下さいね
